What is Quick Search?
Did you know that most mainstream browsers have a feature they often call QuickSearch? This often overlooked feature can save you precious minutes each day as you hop between all your different cloud systems.
Hate looking up that one customer in your CRM? Maybe you are often looking up articles on a website devoted to your business or trade? If you find yourself often using web based search features (much like you would in Google or Bing), you need to check out Quick Search!
Access your Quick Search features differs slightly based on the browser you are using. See the instructions below for your browser.
Microsoft Edge
- Click on the Ellipses in the upper right corner of the browser window.
- Select “Settings” from the menu.
- Choose “Privacy, search, and services” from the navbar on the left.
- Scroll to the bottom of the screen, and select “Address bar and search”.
- Finally, select “Manage search engines”.
Google Chrome
- Click on the Vertical Ellipses in the upper right corner of the browser window.
- Select “Settings” from the menu.
- Choose “Search engine” from the navbar on the left.
- Finally, select “Manage search engines”.
Mozilla Firefox
- Click on the Hamburger in the upper right corner of the browser window.
- Select “Options” from the menu.
- Choose “Search” from the navbar on the left.
How Do I Add a Custom Search Engine?
First things first. You need to decide which search engine you want to add. For instance, as a developer, we VERY often seek help at a website called Stack Overflow. Pick the website you are trying to build a custom search for, and navigate there. Perform a search as you normally would do it, and click on Search to perform the search. Pick a search term like “searchkeyword” so you can easily pick it out in the next step.
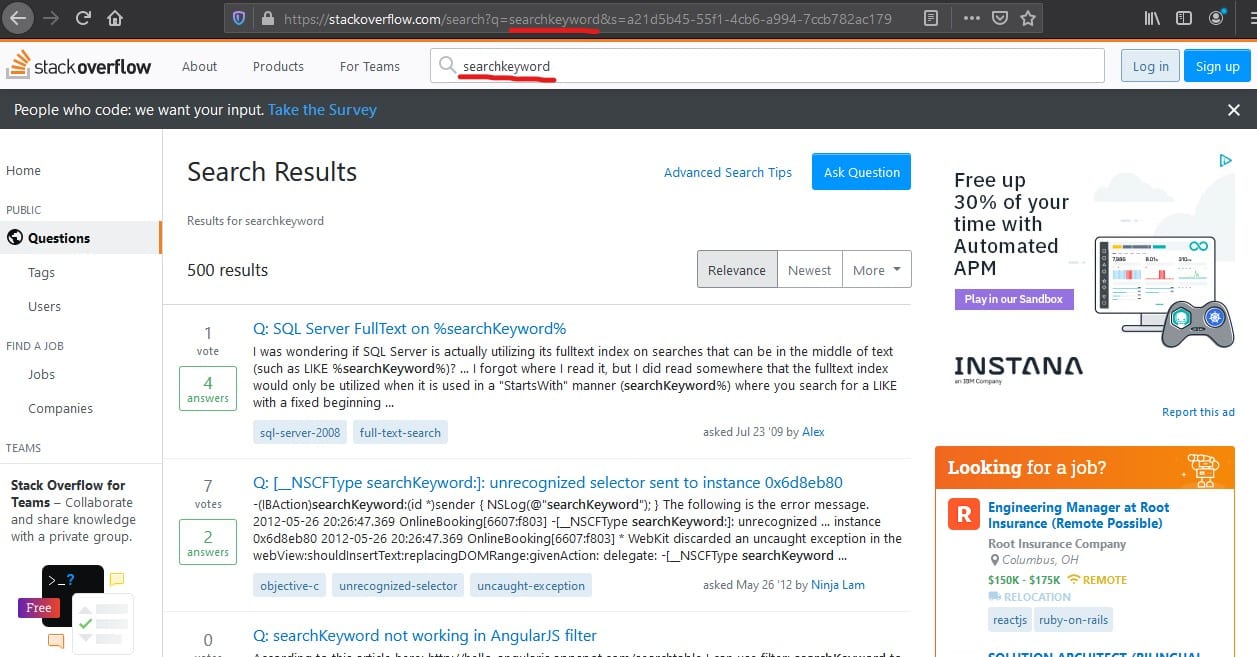
Notice that whatever you searched for will show up in the URL bar at the top of your browser window. Not ALL search services will do this, but it is a required piece to make a custom search engine. Once you have this information, you can setup your custom search.
Edge & Chrome
- Click on “Add” to add your new Custom Search Engine.
- Search Engine: This is the name of your custom search.
- Keyword: This is the keyword that you will use to start your custom search.
- URL with %s in place of query: This is the URL of the test search you completed. Just replace “searchkeyword” with “%s”.
- Finally, click “Add” to complete adding your new search engine.
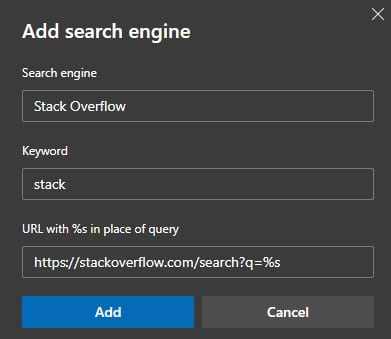
Mozilla Firefox
- Click on “Find More Search Engines”.
Unfortunately, Firefox has decided to take away the ability to add a fully custom search, but they do have a wide variety of “Extensions” which can serve the same purpose if there is one created for the service you enjoy.
How do I use my Custom Search?
Ok, finally, you should now be able to use your new custom search! So how do you do that?
From now on, when you want to search at your favorite web search, just open a browser window and type your “Keyword” from the previous section into the URL bar and hit space. The bar should convert from a normal URL bar to a search bar ready for your search terms.

At this point, you can just type in your query as you normally would at the website, and you should be brought to the search results directly.
What are some websites we use this with?
StackOverflow – Like we mentioned, this site is handy for troubleshooting software and programming issues.
Jira – Jira is our workflow management software (like Trello, Monday, etc). This is a handy way to browse right to a “ticket number” in whatever system you use.
Confluence – This system is how we manage our documentation, and a quick search feature for searching our documents is super handy!
Pixabay – Looking for that perfect image all the time? Create a search for Pixabay, and many other stock photo services.
Amazon – Works great for shopping too!
ActiveCampaign – This system is our CRM (like Salesforce, InfusionSoft, HubSpot, etc), and we use this feature to quickly search up contacts, accounts, and deals within our system.
…. and more and more!
